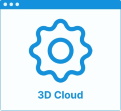Set Up Decorative Plinths
Based on regular legs and plinths, it is possible to define decorative legs and plinths as an alternative to add to the cabinet.
The kitchen planner manages different use cases:
- The customer chooses a decorative leg and plinth product as an option for the cabinet in addition to the regular legs and plinths: in this case, the regular configuration is still activated and must be priced in the item list.
- The customer chooses a decorative leg and plinth product as an option for a cabinet belonging to a linear combination with different depths: in this case, an additional leg can be placed on the corner of the two cabinets.
❗️ Even if there is no dependency with the legs 🔗, decorative legs 🔗 or plinths 🔗 of the cabinet, decorative plinths strongly link to these options.
➡️️ Click here 🔗 to open the complete sample to define decorative plinths through API.
Definitions
| Term | Definition |
|---|---|
| Decorative leg | Decorative legs are particular legs that have a different shape compared to regular legs. |
| Decorative plinth | Decorative plinths are particular plinths that have a different shape compared to them. Like any plinth, decorative plinths can be set up with a cross section definition to define their shape. Decorative plinths cannot be used without decorative legs. |
| Plinth position type | The plinth could have two different positions to follow the same logic as when the plinth is placed in person by the customer. Possible values are: ▪️ Bound to the leg: 'onLeg' ▪️ Bound to the frame: 'onFrame' ▪️ Aligned with the front: 'onFront' |
Illustration
The illustration below shows a base cabinet with a combination of decorative legs and plinths.
📌 Decorative legs can be used without decorative plinths but decorative plinths cannot be used without decorative legs.

Specify the Basic Information
The minimum information required to create a decorative plinth is common to every kind of products.
Connect to 3DCloud and click Products on the CONTENT menu. Then, click New product.

This is:
- The name: The name will be displayed in the planner (in the Edit panel) and should be available for all languages. If not, the planner will display the name in the fallback language.
- Mandatory information: The product reference, the brand and the product type.
- Product information: This information is not mandatory but highly recommended, especially the short and long descriptions that are displayed in the planner.
- Product representation: This is where you specify among others the 3D resource, the thumbnail and the parameters.
- Pricing: This is where you specify the pricing type (regular, discount...).
❗️ Select your product type carefully because it will trigger the applicative rules: the type is "Plinths" (even if decorative).
Specify the 3D Resource and the Thumbnail
Decorative plinths are linear products: The required resource is a texture (a .BM3MAT file) and the shape of the plinth is generated by the planner automatically from the "depth" and "height" values of the product, if not overloaded by a section product (see below the section parameter).
Click Upload a 3D model to browse for your .BM3MAT file and add it to the datasheet.

- Click Upload a 3D model to browse for your .BM3MAT file and add it to the datasheet.
- Click Upload a picture to specify the bitmap file that will be used as thumbnail in 3DCloud and in the planner.
Follow the format and size recommendations.
Specify the Dimension Parameters
❗️ Although the .BM3MAT does not have by definition any dimensions, the default sizes of the decorative plinth must be specified in the datasheet. Indeed, size parameters are mandatory, including for plinths.
Click Add variable dimension in the Product representation tab to define the default width, depth and height of the plinth.
| Parameter | Parameter type | Default value | Possible values |
|---|---|---|---|
width | Discrete length | – | [0 ;∞] |
depth | Discrete length | – | [0 ;∞] |
height | Discrete length | – | [0 ;∞] |
❗️
widthis a strictly mandatory parameter used for price calculation.

Define the Option Parameters
The plinthPositionType Parameter
| Parameter | Type | Possible values | Default value |
|---|---|---|---|
plinthPositionType | Discrete variation | onLeg / onFrame / onFront | onLeg |
plinthPositionType defines if the decorative plinth will be generated either on the path defined on the frame of the box or on the front of the cabinet, or if it will be generated by taking the offset values defined on the top-assembly into account.
If plinthPositionType is set up 'onFront' then the plinth will be automatically moved by using the depth of the first 'fronts' typeID product of the cabinet.
Note that this depth is not the same whether the front is a door or a drawer: if you want to align the plinth with a door front, check that the sub-assembly is set with a 'fronts' typeID; if you want to align it with the drawers, check that the typeID is 'drawers'.
- Therefore, it is mandatory to check that no sub-assembly (e.g. a drawer assembly) is set with a 'fronts' typeID.
Click Add option in the Product representation tab to define the parameter.

Decorative Plinth added to a Regular One
A decorative plinth is defined exactly like a regular plinth. It should have a set of dimensions, a position parameter, a material and section (see below) for 3D definition. Only the section can differ to represent the two plinths (the decorative and the regular) on the same product. That is why it is also necessary to specify the regular plinth that is linked to the decorative plinth: The regular plinth product will be priced in the Bill of Material (BOM) and added to the item list.
The regularPlinth Parameter
Defines the link between the decorative plinth and the regular plinth.
| Parameter | Type | Possible values | Default value |
|---|---|---|---|
regularPlinth | Product variation | External dbID | External dbID |

The section Parameter
A section product (a .BMA) can be defined to represent the shape of the decorative plinth and overload the default shape. The default shape is generated from the depth and height of the plinth and is automatically rectangular.
| Parameter | Type | Possible values | Default value |
|---|---|---|---|
section | product variation | External dbID | External dbID |
Click Add product replacement in the Product representation tab to define the product.

⬇️ Click here 🔗 to download a .BMA representing a section.
Calculation of Length and Pricing
Calculation and pricing of decorative plinths are the same as for regular plinths.
- Calculation of the computed width: the total linear length increased by 15%.
- Calculation of the number of plinth units by dividing this total length by the
widthof the plinth. - Multiplication of this number of units by the price of one plinth product to get the final price.
➡️️ See plinths 🔗 for detailed information on the length calculation and the pricing method.
Parameters to Add at Upper Level
Decorative plinth option is an indirect product feature. This means that it is not mandatory to list the decorative plinth products on the top cabinet level.
Deploying decorative plinths to the planner requires the following steps:
- Enable the plinth option on the cabinet;
- Define an applicative rule.
Define the Plinth Option
The plinthOption parameter on the cabinet will automatically launch a suggestion of available plinth products in the planner.
| Parameter | Type | Possible values | Default value |
|---|---|---|---|
plinthOption | boolean | True / False | False |
Click Add option in the Product representation tab of the cabinet to define the parameter.

Applicative Rule Definition
Decorative plinths link to decorative additional legs.
Like usual about legs, leg position and leg types, the kitchen planner needs to set up different leg configurations depending on the situation. An applicative rule can manage two different use cases:
- If the customer selects decorative additional legs, the cabinet is set up with corresponding corner or straight legs one each four legs positions depending on the cabinet position in the linear or in the kitchen. This switch between straight and corner legs is also updated on each changes on the planner that has an impact on legs.
- If the customer selects decorative additional legs, and cabinets in the linear do not have the same depth or are adjacent to a wall, an additional leg is automatically added at the correct position.
➡️️ See FurnitureDecoLegRule 🔗 and DecoLegConsistencyRule 🔗.
Parameters for the Rule Reaction
The parameters below must be defined on the decorative leg assembly.
| Parameter | Parameter type | Default value | Possible values | Function |
|---|---|---|---|---|
leftDecoLegOption | integer | 1 | 1/2/3/4/5/6/7 | Defines the activation of a straight or corner decorative leg on the left. |
rightDecoLegOption | integer | 1 | 1/2/3/4/5/6/7 | Defines the activation of a straight or corner decorative leg on the right. |
leftAdditionalLegPosition | Discrete variation | -1 | [-1] ∪ [0;∞] | Defines the position of a straight additional decorative leg on the left. -1 means that no additional legs is present. |
rightAdditionalLegPosition | Discrete variation | -1 | [-1] ∪ [0;∞] | Defines the position of a straight additional decorative leg on the right. -1 means that no additional legs is present. |
backAdditionalLegPosition | Discrete variation | 0 | [-∞;∞] | Defines the position of a straight additional decorative leg on the back. If the value is negative, it corresponds to the distance from the left side of the cabinet to the left side of the additional leg. If the value is positive, it corresponds to the distance from the right side of the cabinet to the right side of the additional leg. If the value is 0, it means that no additional legs is present. |

➡️️ See Position decorative plinths 🔗 for detailed information on
xxLegDecoOptionandxxAdditionalLegPosition.