Access My Project
This section provides brief guidance on creating and accessing a "HomeByMe for Home Retailers" project.
Prerequisites for creating and accessing a project:
- Bryohome account (to save projects and access later).
- HomeByMe account (for import/export purpose).
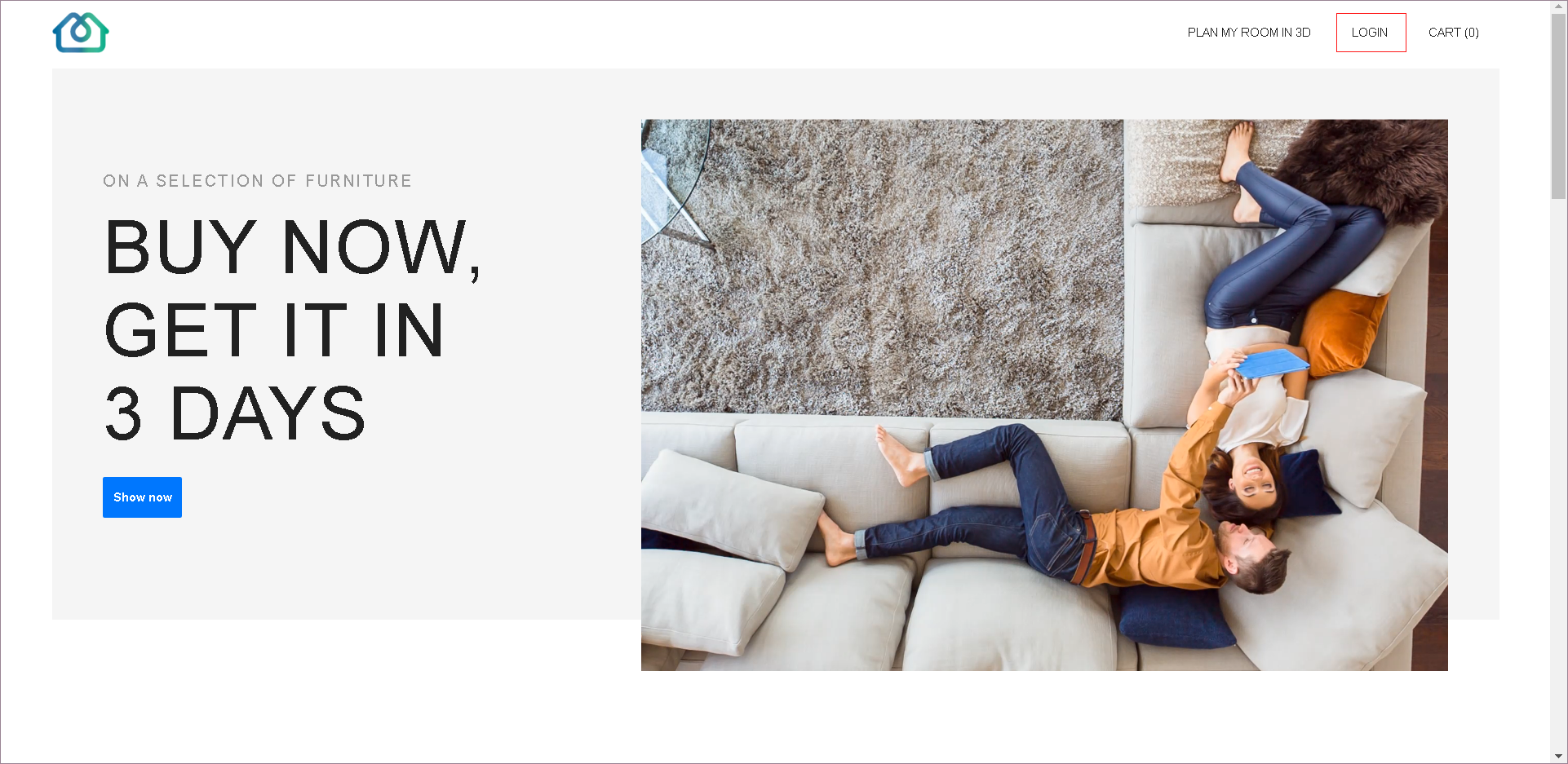
Login/My Account
You can login in your Bryohome account and access your saved projects.
Steps to access saved projects:
- Click Login.
- Enter credentials, click Login.
To create an account, click Sign up. - To access saved projects, click My Account > My Projects.
List of saved projects display.
List of Saved Projects:
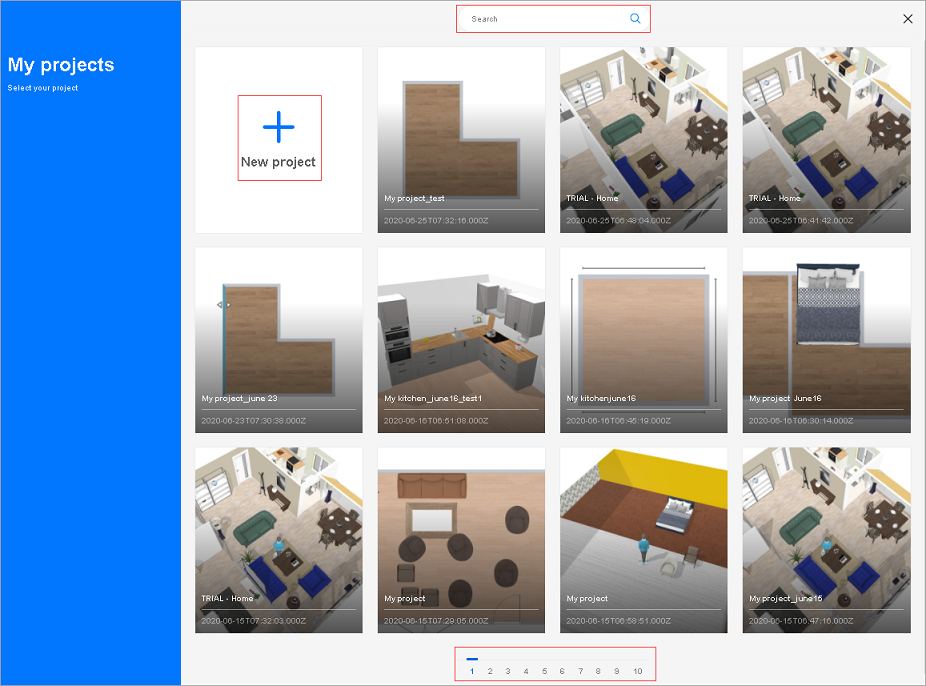
| Feature | Icon | Command | Command Location |
|---|---|---|---|
| Duplicate | Creates similar copy of project | Saved project list | |
| Delete | Deletes the project | Saved project list |
Click New project to begin a new project from scratch.
You can search your project by entering project name in search followed by clicking search.
Click the page number mentioned at bottom to visit a specific page.
To open project in planner, click Open project.
To duplicate, click Duplicate Project.
To delete, click Delete Project.
Click yes to confirm deletion.
To print the pictures, click Print Project.
Date and time of creation of project is mentioned below the project name.
For project details, click the project name.
There are three sections for project details.
Project overview
Price Details
My Pictures and 2D Plans
Project Details:
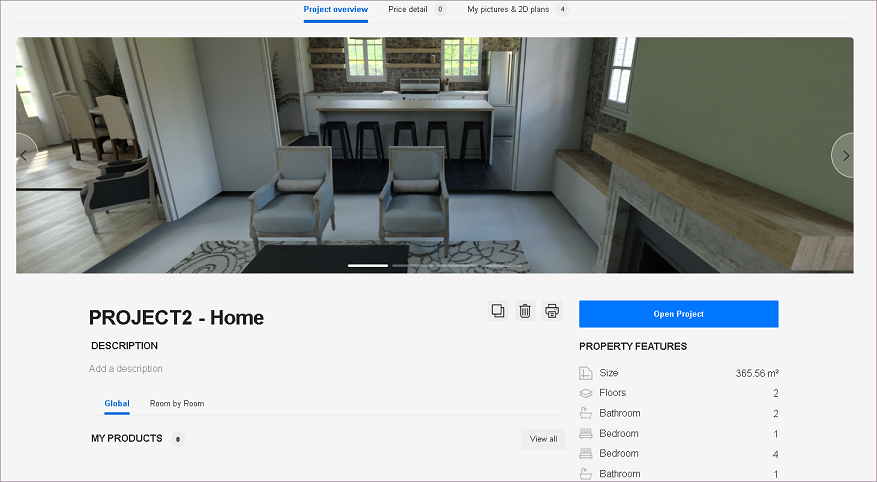
Project Overview
You can rename, add description to the project.
You can duplicate, print, delete and open project.
Global section displays all products from the project.
Room by room section displays products according to rooms.
Property features has total size of project, number of floors and type of rooms.
My pictures has pictures of project.
Click the picture to enlarge.
You can download, share and delete picture.
Surface details has room floor area and wall area details.
Click View more for all room details, click View less to hide room details.
Price Details
List of products from the project, display.
Products have pricing details.
My Pictures and 2D Plans
Saved pictures of projects are displayed.
To print the pictures, click Print.
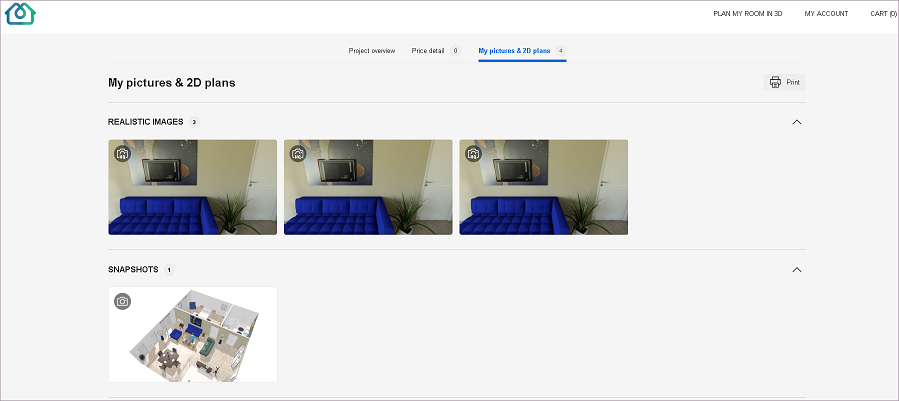
Logout
To logout, click My Account > Logout.
Steps for Creating and Accessing a Project
- Open HomeByMe for Home Retailers website.
- Login to your account.
Recommendation:
Login before launching planner to use all features of the application.
- Launch Planner.
- Save your project.
Recommendation:
Save project before beginning project planning to avoid loss of work.
- Import your HomeByMe project or upload a 2D plan.
- Set-up your project by adding room, wall, separator, sloped ceilings and exteriors.
- Design your project by adding products from Build/Furnish/Decorate catalogs.
For example: Doors, windows, sofas, beds, wallpaper, paint and etc.
Note:
If you could not find a product, search and add it to project.
Recommendation:
Perform step 7 in 3D view, while adding furnish and decorate catalog products.
Refer View Modes for more information.
Edit and modify products according to requirement.
Add your favorite products to project.
Once the project is finalized, take a screenshot/realistic picture/360° image.
View project media.
View project overview.
View price details.
Measure the project distances, if required.
Export your project.
Print your project details.
Save your project.
Close the planner.
To access the saved project, go to my projects from my account.
References for the Steps
| Step Number | Reference Section in User Guide |
|---|---|
| 1, 2, 12, 13, 19 | Access my Project |
| 3, 4, 14, 17, 18 | Get Started |
| 5 | Draw the Floorplan > From a HomeByMe Project |
| 5 | Draw the Floorplan > From a 2D Plan |
| 6 | Draw the Floorplan > From the Scratch |
| 7 | Furnish My Project > Add Products |
| 8 | Furnish My Project > Configure Products |
| 9 | Furnish My Project > Create Favorites |
| 10, 11, 15, 16 | Finalize My Project |
