Finalize My Project
Before proceeding to this, it is recommended to save project for correct functioning of all options available in this feature.
This section provides detailed steps on taking project picture, accessing my medias, printing the project and exporting the project.
Take a Picture
This topic includes:
- Take a screenshot.
- Take a realistic picture.
- Take a 360° image.
Take a Screenshot
You can take a screenshot of your created project.
- Click the Take a Picture option and select the Take a Screenshot button.
The window to adjust the screenshot image is displayed, as shown below:
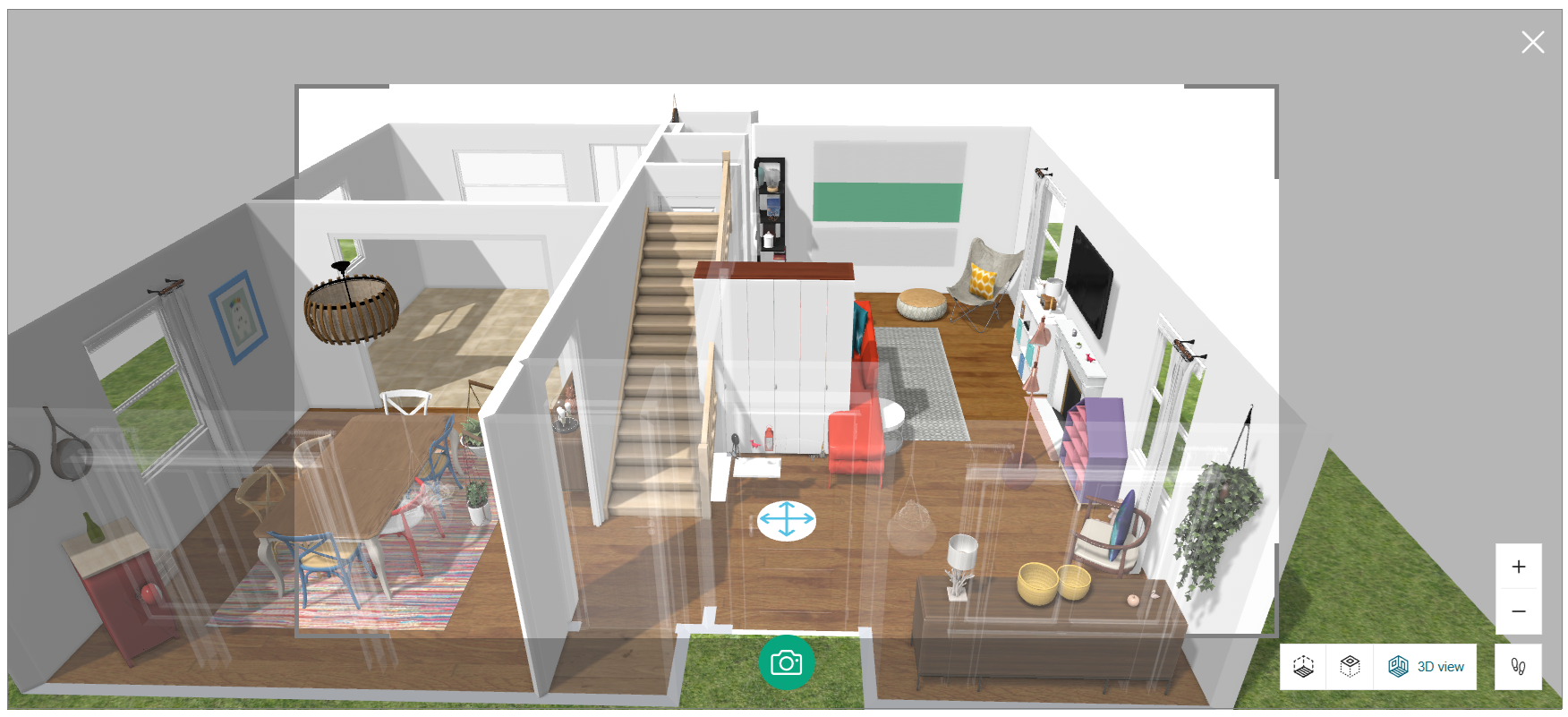
Adjust the picture for screenshot.
Click the Capture icon.
A pop- up message Your new screenshot is available is displayed, as shown below:
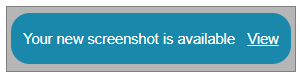
- Click the View button from the notification displayed to view the generated screenshots.
The generated screenshots is displayed in a new window, as shown below:
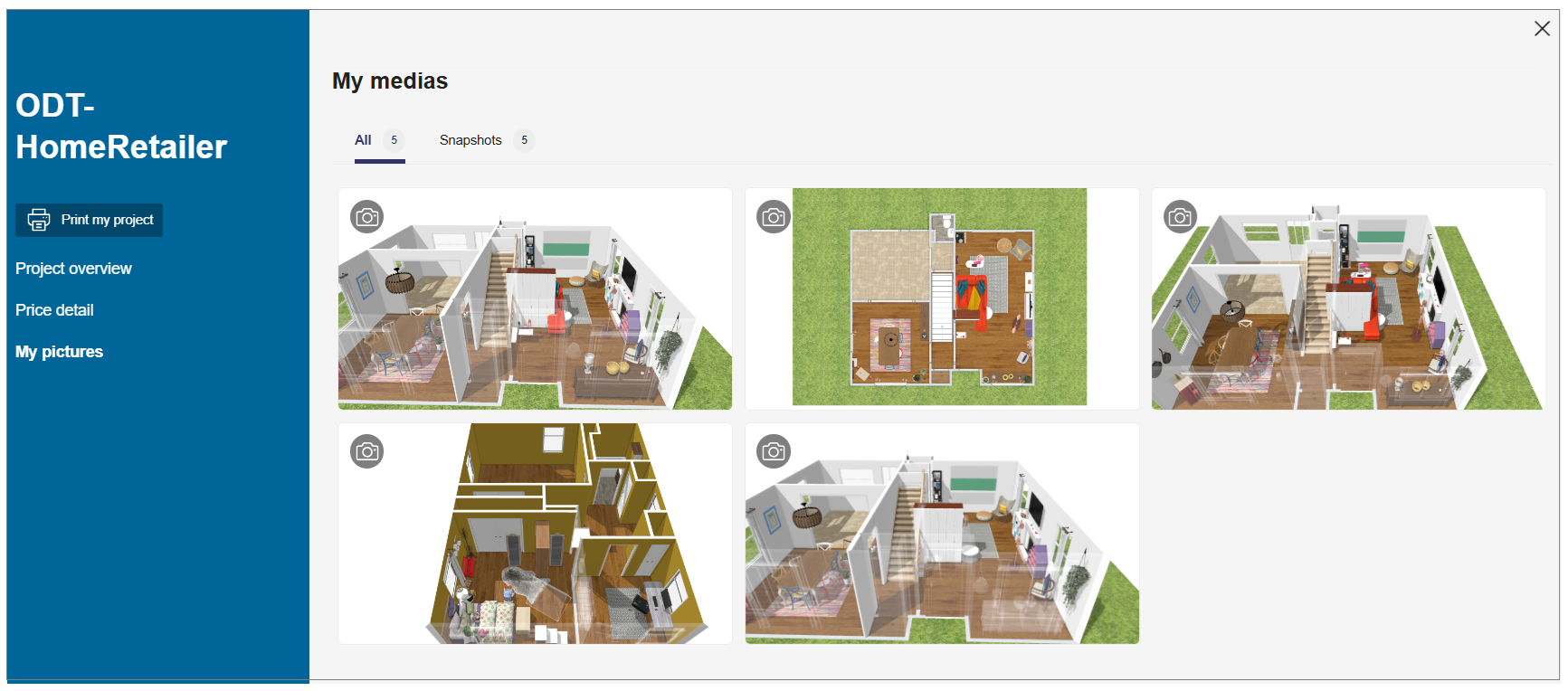
| Command | Icon | Description | Command Location |
|---|---|---|---|
| Capture | Captures screenshot of the project | Bottom center of the screen | |
| Zoom-in |  | Zoom-in the project | Above navigation tool box |
| Zoom-out |  | Zoom-out the project | Above navigation tool box |
| 2D view | Activates the 2D view. You can edit walls, measurements, and furniture in this view. You can also view room names and their measurements. | Planner | |
| Ceiling view | Activates the ceiling view. You can visualize the ceiling view of the home. | Planner | |
| 3D view | Activates the 3D view. You can visualize a 3D view of the home. | Planner | |
| First Person view | Activates the first-person view, to give the real-life experience of the home. | Planner |
Screenshots of the project are taken.
To view screenshots, refer My medias.
The First person view option is disabled in 2D view and becomes active only when switched to 3D view or Ceiling view.
Take a Realistic Picture
⚙️ Set up: Application distribution parameter hqRendering 🔗.
The Take a Realistic Picture option is not available in the application, when the value of the parameterisEnabledis set to False. The default value of the parameter is set to True.
You can take a realistic picture of your project.
To create a realistic image:
- Click the Take a picture > Take a realistic picture option.
The confirmation pop-up appears, as shown below:
Tick the checkbox Don't show me again to discard this notification.
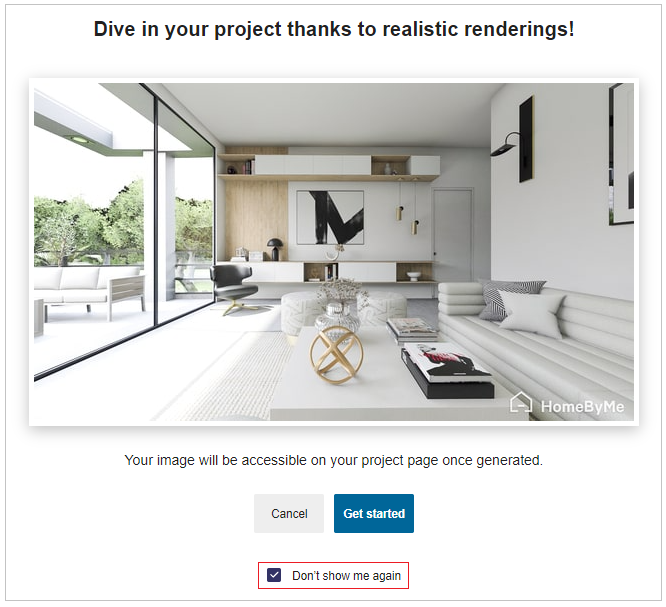
- Click the Get Started button to generate a realistic image.
A pop-up window for image adjustment appears, as shown below:
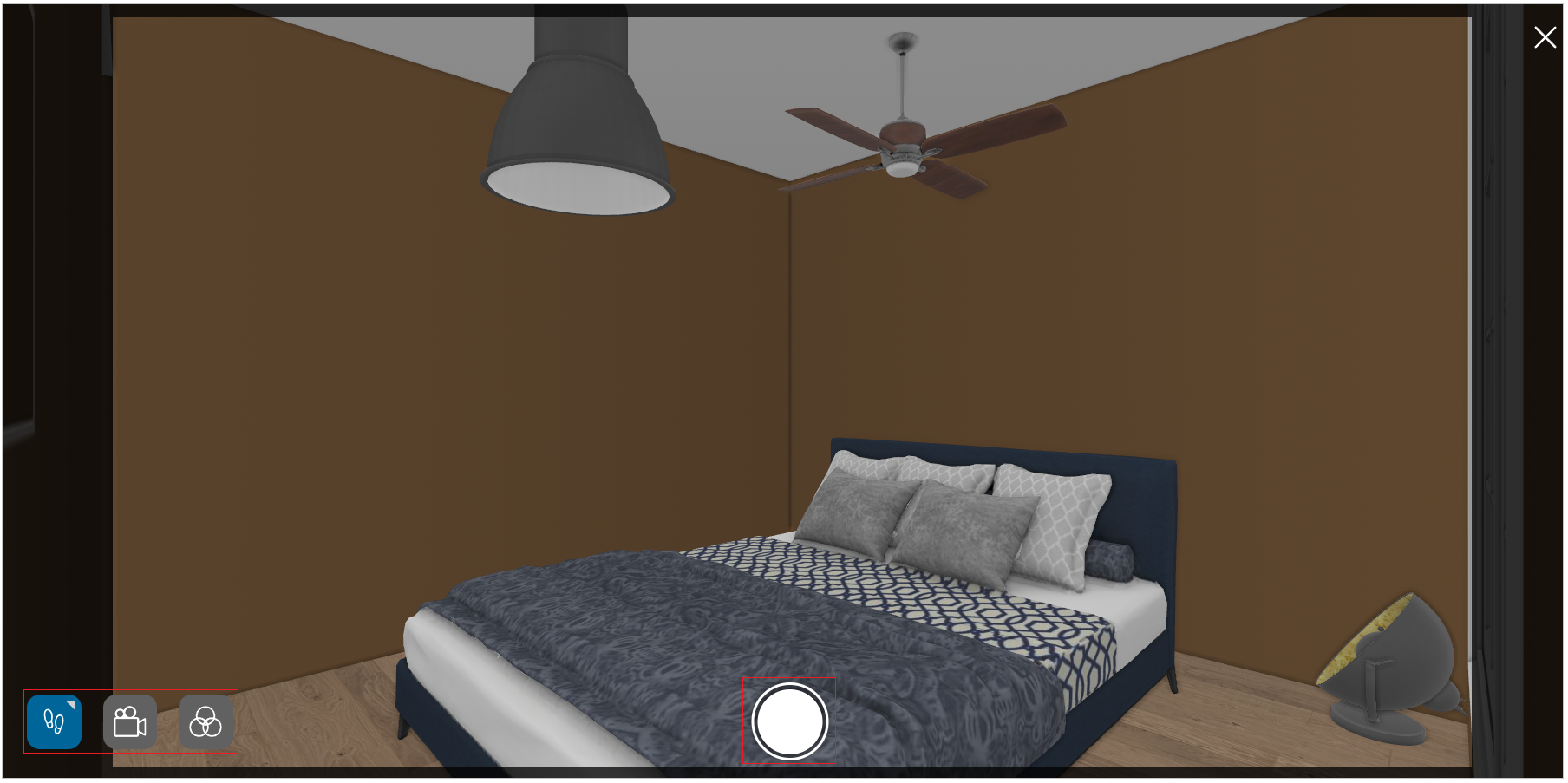
Get Started with Realistic Picture:
- Adjust the picture with respect to:
Camera angle.
Viewer’s height.
Viewer’s position.
Moods.
Background image.
Sun position.
Sun inclination.
| Command | Icon | Description |
|---|---|---|
| First person view |  | To switch to first person view. |
| 3D | To switch 3D view. | |
| 2D | To switch to 2D view. | |
| Cameras |  | Allows adjusting the camera height and position. |
| Tilt | Allows adjusting the tilt angle of camera. | |
| Focal | Allows adjusting the focal length of the camera. | |
| Moods |  | Allows setting up different moods. |
| Sun Position | Allows adjusting the sun position in the picture | |
| Sun Inclination | Allows adjusting the sun inclination for the picture | |
| Viewer's Position |  | Allows adjusting the avatar's position in the picture |
Cut view and aerial view option
You can view the room from an aerial view:
- Click the
 icon. The view options are displayed, as shown below:
icon. The view options are displayed, as shown below:
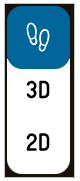
- Click the
 icon, to change the view to 3D view, as shown below:
icon, to change the view to 3D view, as shown below:

- Click the
 icon, to change the view to 2D view, as shown below:
icon, to change the view to 2D view, as shown below:
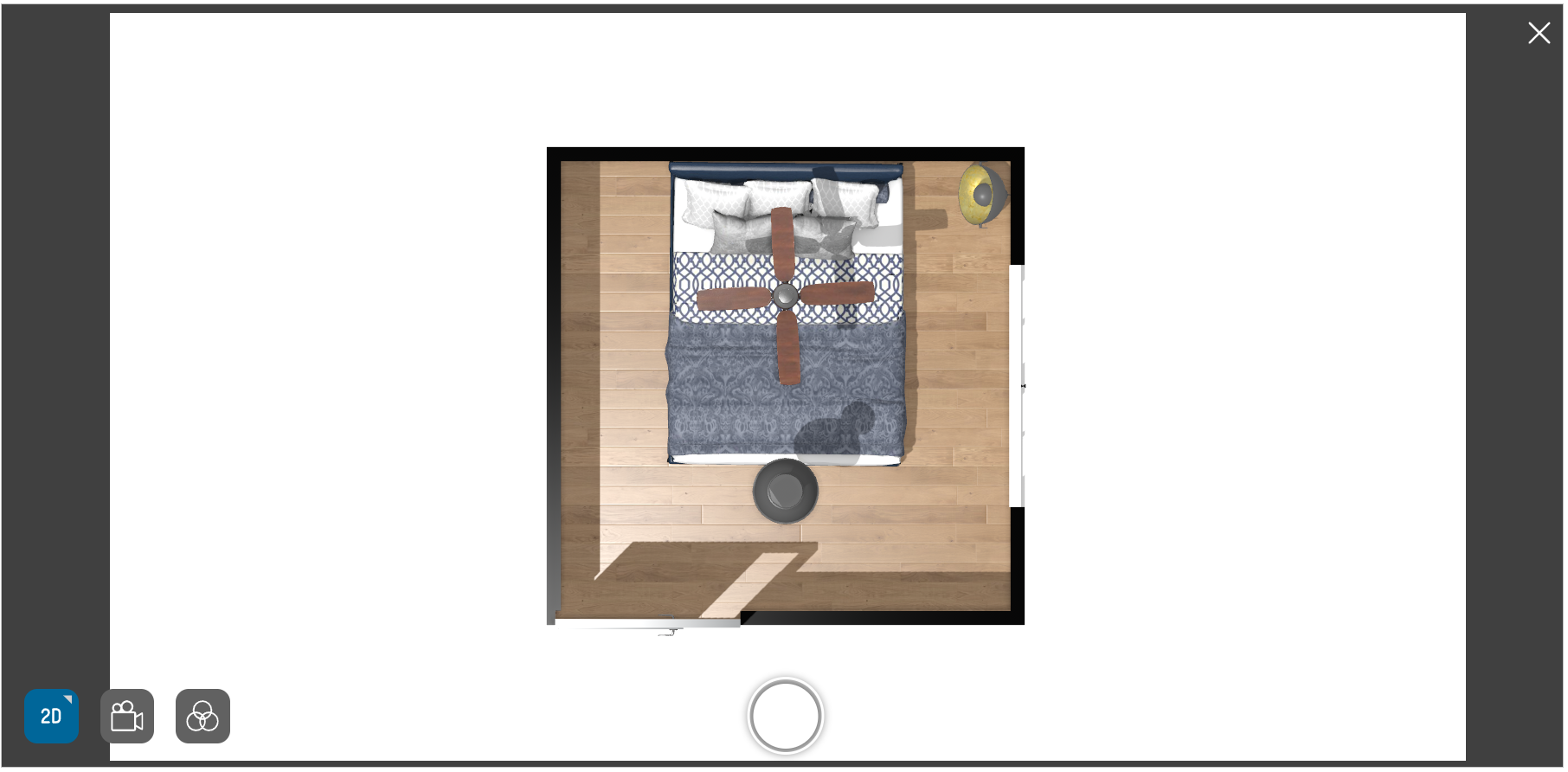
- Click the
 icon, to generate the image.
icon, to generate the image.
Cameras
You can adjust the different camera angles for the room.
- Click the
 icon, the list of different camera angle options according to the room is displayed, as shown below:
icon, the list of different camera angle options according to the room is displayed, as shown below:
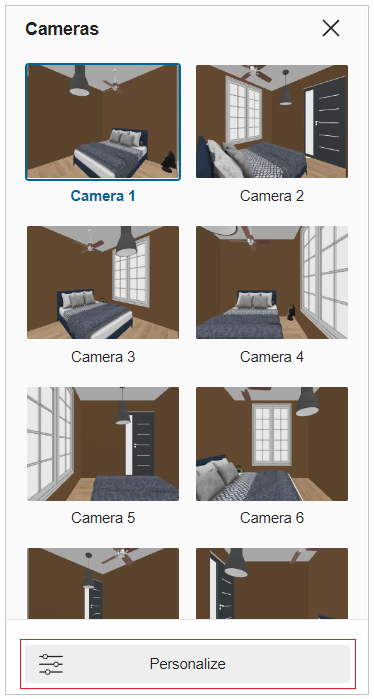
- Click the
 icon, to customize the camera angle required accordingly.
icon, to customize the camera angle required accordingly.
The personalized camera options are displayed, as shown below:
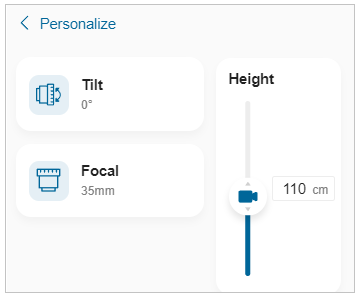
Tilt angle
You can set the tilt angle by:
a. Rotate the tilt angle or
b. Enter the tilt angle.
- Select the
 icon, the option to tilt the camera angle is displayed, as shown below:
icon, the option to tilt the camera angle is displayed, as shown below:
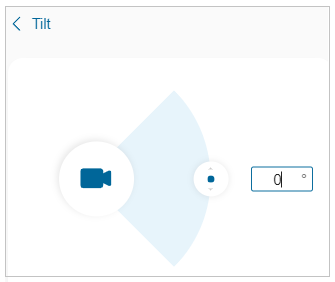
Focal
You can adjust the camera focal lens value from the available macro to a wide range.
- Select the
 icon, the focal lens options are displayed, as shown below:
icon, the focal lens options are displayed, as shown below:
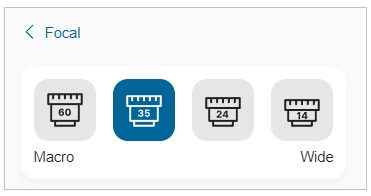
Height
You can adjust the camera height by:
a. Select and drag the camera height or
b. Enter the height value.
Add New Camera
You can add a new camera option to the list.
- Click the Add new camera option, as shown below:
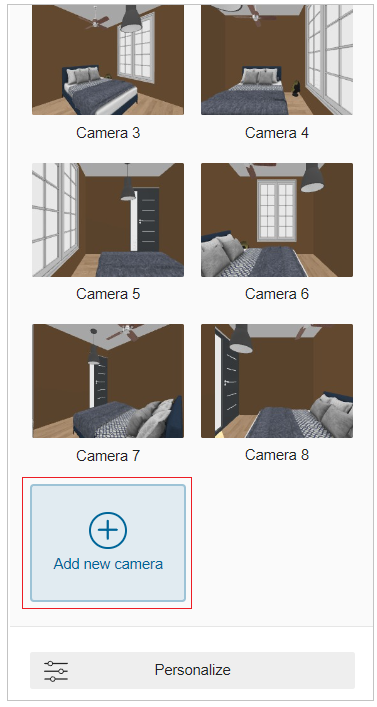
To add a New camera option is displayed, as shown below:
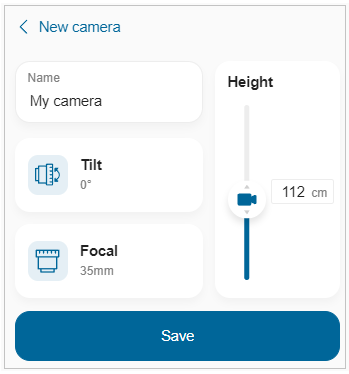
You can modify and add a new camera.
- Click the Save button, once the New camera option is modified.
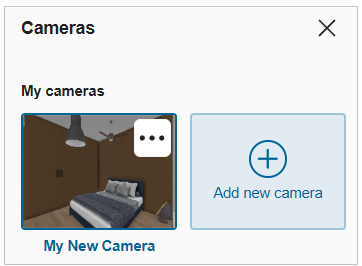
To rename or delete the new camera option:
- Click the
 icon, the rename and delete new camera option is displayed, as shown below:
icon, the rename and delete new camera option is displayed, as shown below:
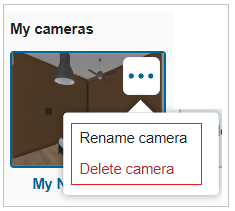
a. Click the Rename camera button. The Rename camera option is displayed, as shown below:
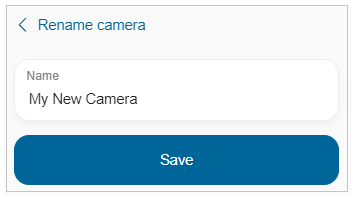
Once the camera name is modified, click the Save button to update the name.
b. Click the Delete camera button, to delete the added camera.
Moods
You can set different moods for your room.
- Click the
 icon, the different mood options are displayed, as shown below:
icon, the different mood options are displayed, as shown below:
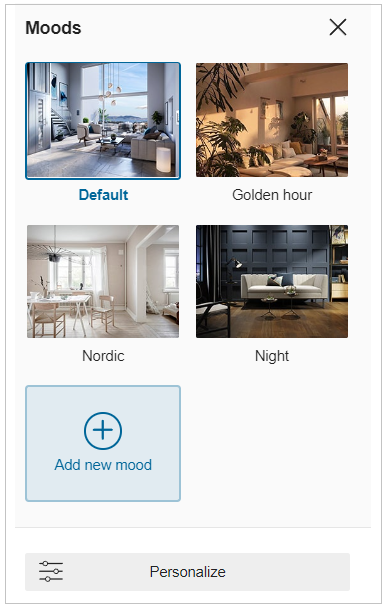
- Select the mood from the available list to set the mood of the room accordingly.
The mood of the room is set, as shown below:
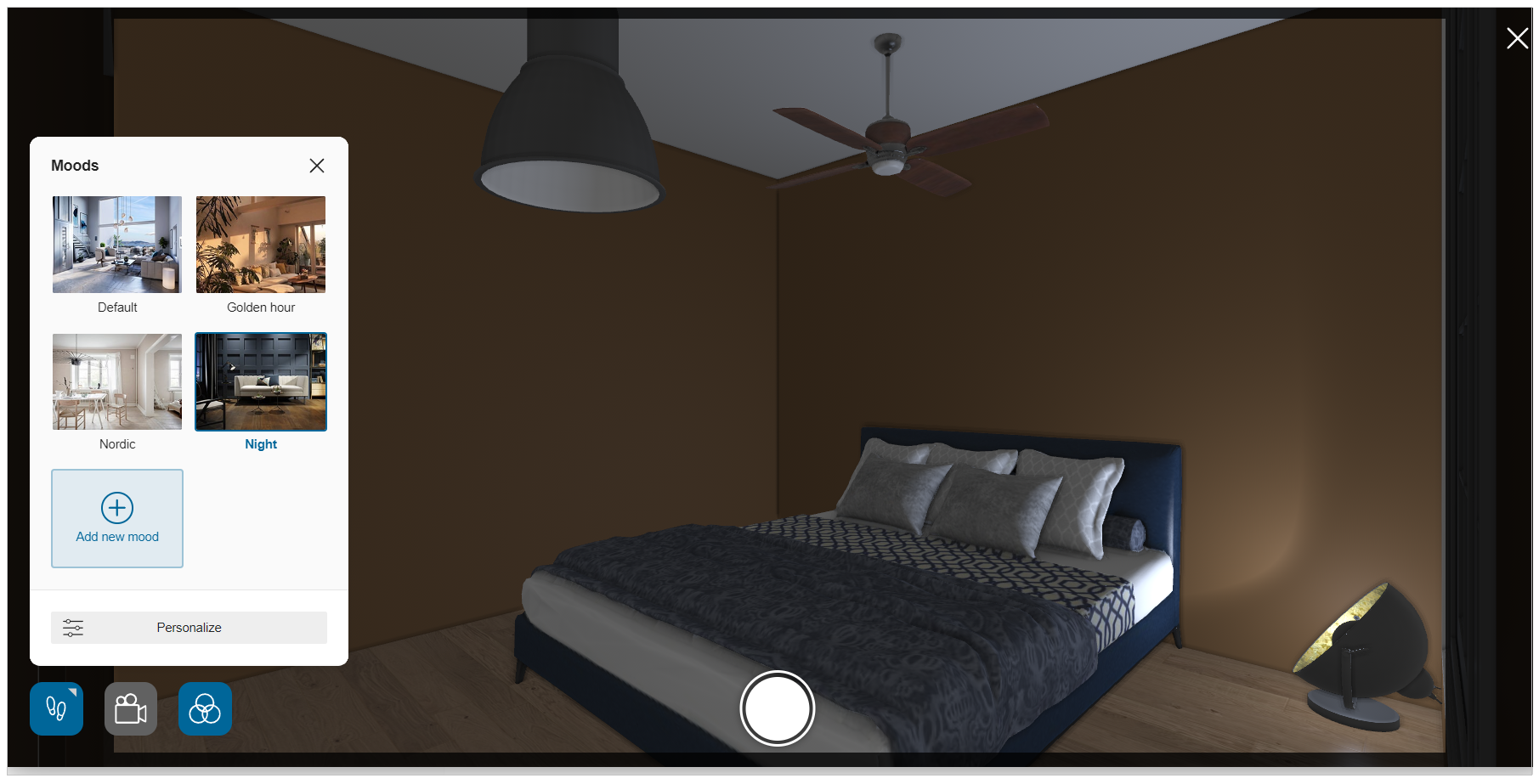
- Click the
 icon, icon, personalized mood option are displayed, as shown below:
icon, icon, personalized mood option are displayed, as shown below:
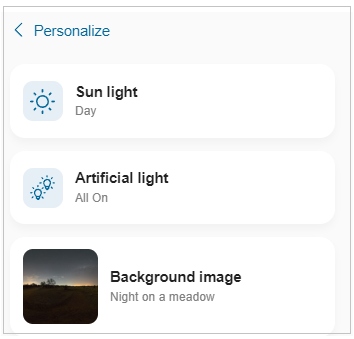
Sunlight
- Click the
 icon, the sunlight options are displayed, as shown below:
icon, the sunlight options are displayed, as shown below:
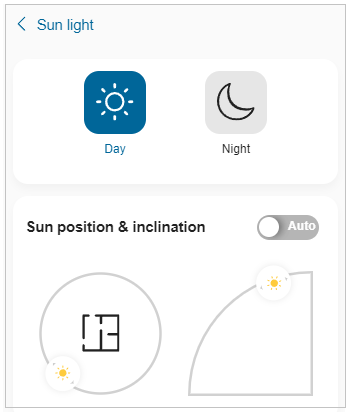
You can switch between Day or Night.
Sun Position & Inclination
a. Sun Position
The position of the sun can be manually adjusted to the circular path of the sun with this setting.
You can change the sun's position, as shown below:
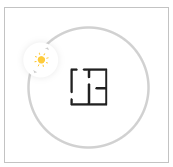
b. Sun Inclination
The position of the sun can be manually adjusted to the circular path of the sun with this setting.
You can change the sun's inclination, as shown below:
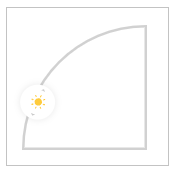
To set the Sun Position and Inclination automatically with the best light to create the most beautiful image toggle ON the Auto option.
Artificial light
You can adjust the light temperature and brightness of artificial lights.
- Click the
 icon, the artificial light options are displayed, as shown below:
icon, the artificial light options are displayed, as shown below:
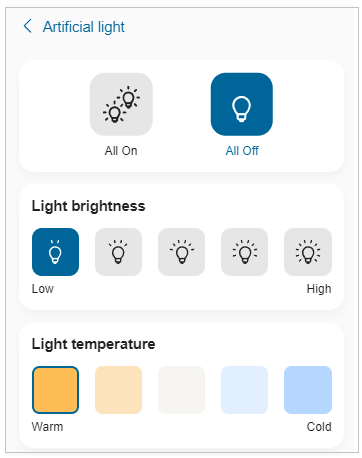
- Select the setting to apply it to the artificial lights in the room.
Background Image
- Click the Background image option. The list of available background images are displayed, as shown below:
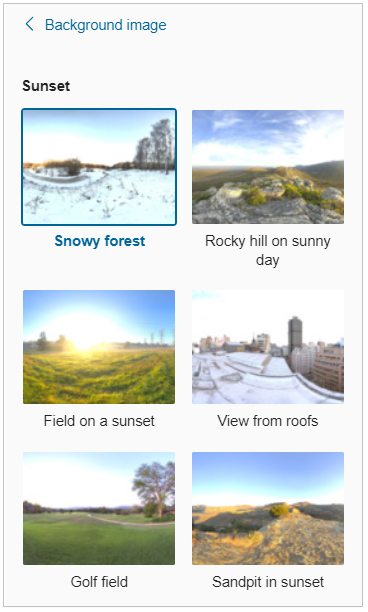
- Select an image from the available list to apply the background image to your room.
The Background images can be changed by using this feature only in first-person view.
- After all the adjustments are done, click the
 icon to generate the image.
icon to generate the image.
The Sending request pop-up is displayed, as shown below:
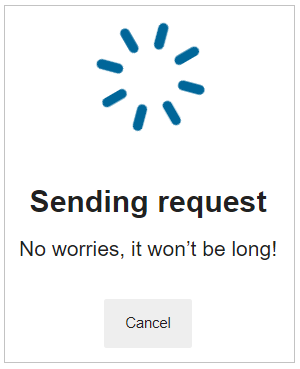
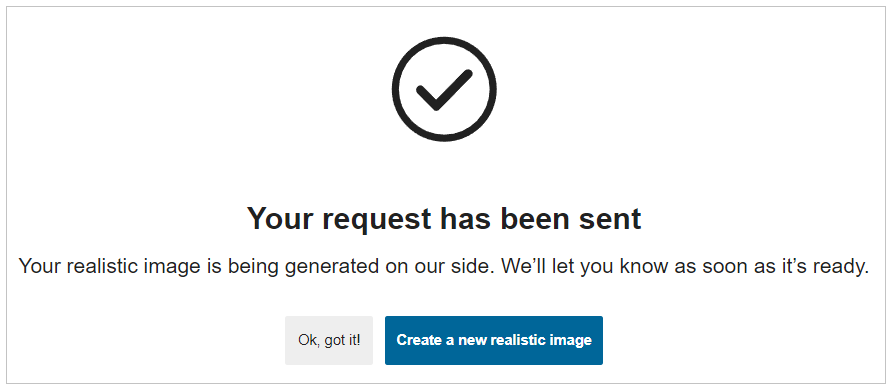
- Click the Ok, got it! button, to close the window.
For a new realistic picture, click the Create a new realistic image button.
If you do not have enough credits to perform a HQ render, a specific message appears informing you that there are no credits available for this operation, as shown below:
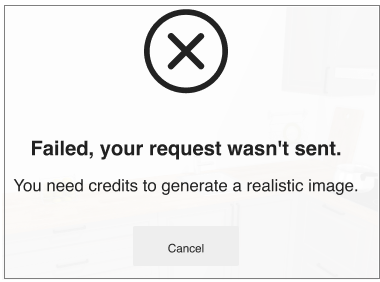
To view the generated realistic pictures, please refer to My Medias.
Take a 360° Image
You can take 360° image of your project.
Steps to take a 360° image:
Click the Take a picture > Take a 360° Image.
Click the Get Started button.
Tick the checkbox Do not show again to discard this notification.
Get Started with 360° Image:
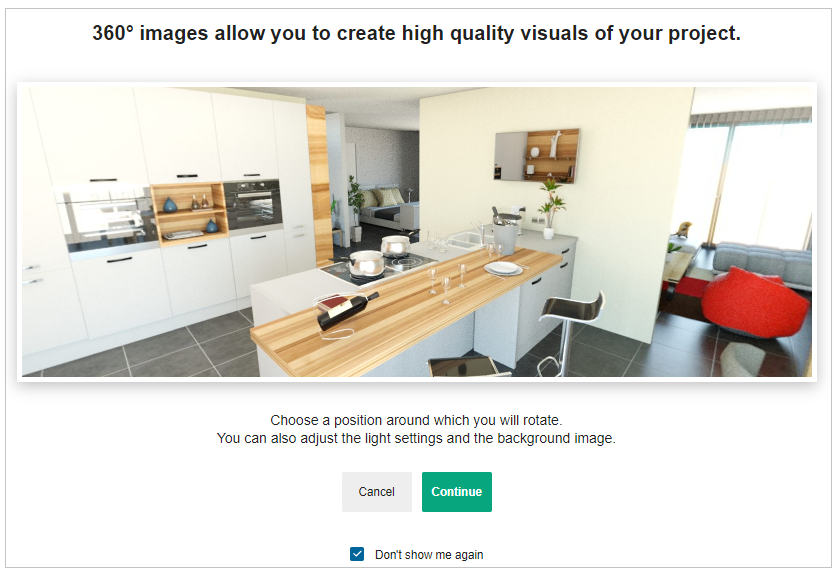
Adjust the picture.
Adjustments in 360° image is similar to realistic picture adjustments, refer Adjust the picture for more information.
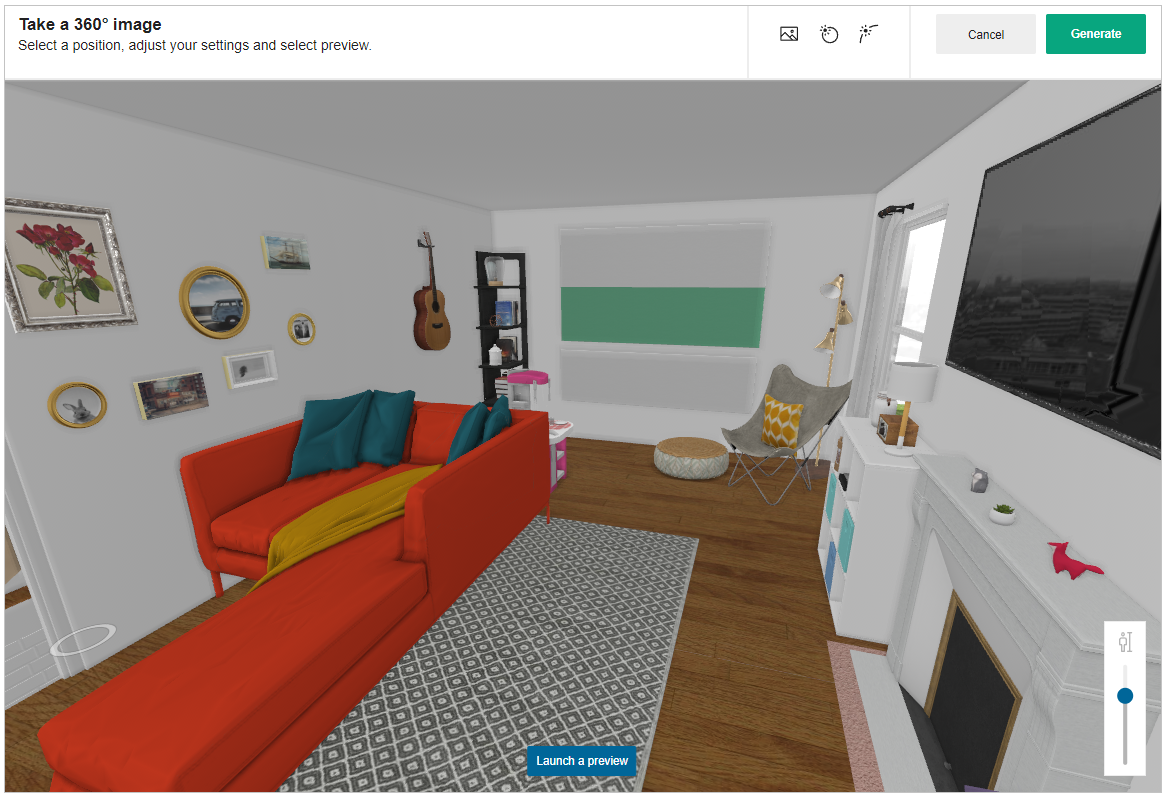
| Command | Icon | Description | Command Location |
|---|---|---|---|
| Background | Provides background options for the picture | Top bar of the screen | |
| Sun Position | Allows adjusting sun position for the picture | Top bar of the screen | |
| Sun Inclination | Allows adjusting sun inclination for the picture | Top bar of the screen |
- Human Height:
Different view of the project at different heights can be seen with the help of this setting.
Adjust the height for the view from the option available, as shown below.

- Click the Launch a preview button.
You can manually adjust the location of the view.
This feature is only available for a 360° image.
For adjustment changes, click the Stop preview to stop the preview.
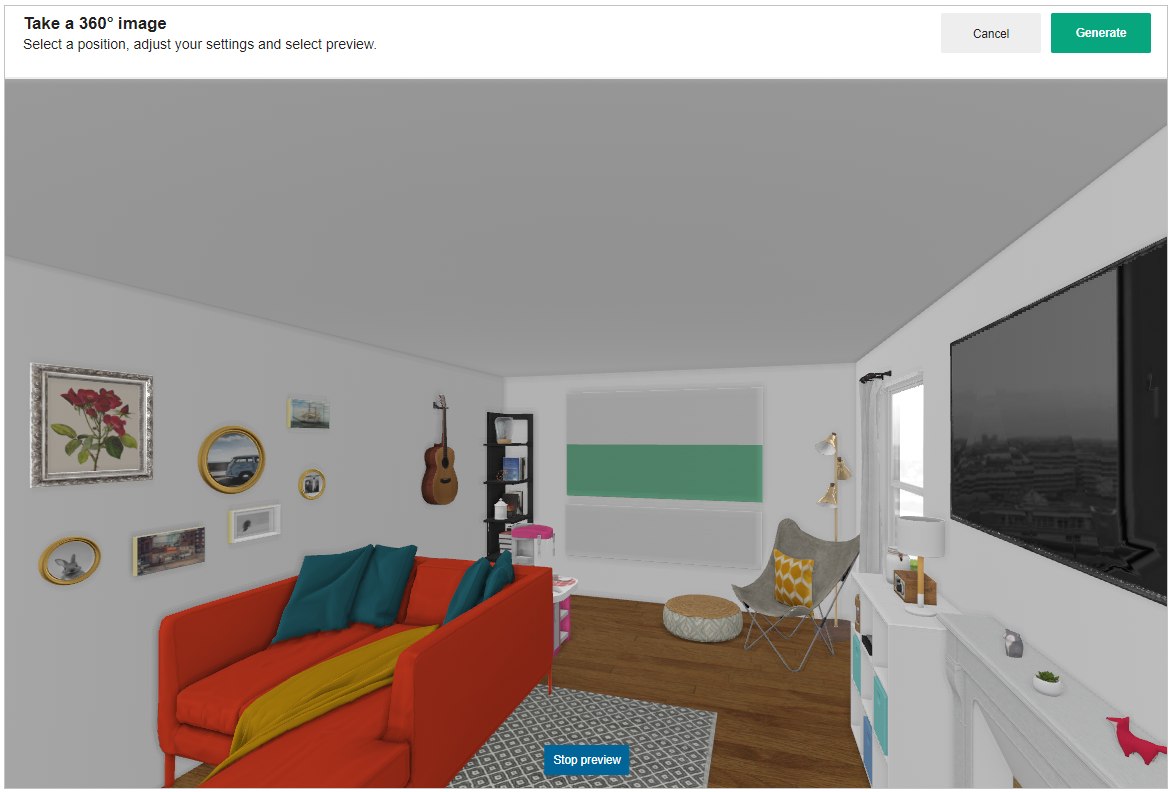
- Click the Generate button after all the adjustments are done.
Information regarding the location of the 360° image and individual credits is mentioned in the pop-up, as shown below:
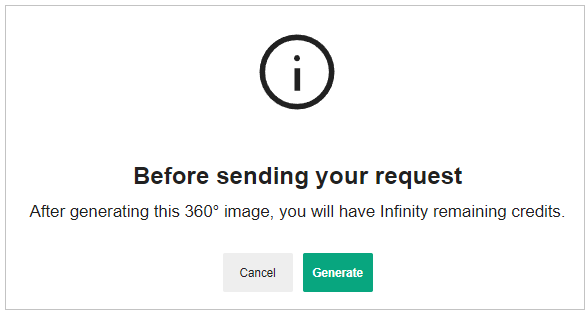
- Click the Generate to generate 360° image, request will be generated as shown below:
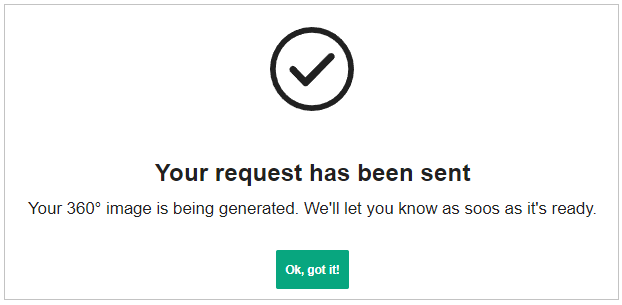
- Click Ok, got it to close the window.
If you do not have enough credits to perform a 360° render, a specific message appears informing you that there are no credits available for this operation, as shown below:
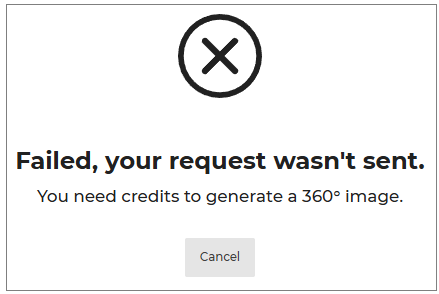
To view 360° images, refer My medias.
You can manually adjust 360° image with the help of adjustment panel, as shown below:
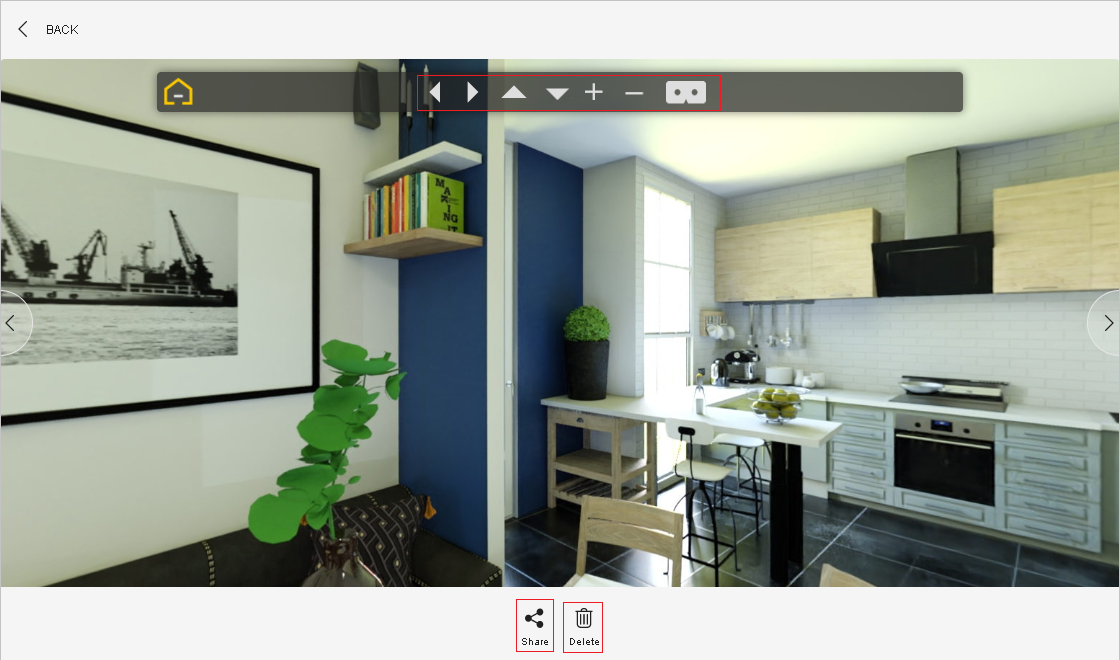
| Command | Description |
|---|---|
 | Image rotates left/right. |
 | Image rotates upwards/downwards. |
 | Image zooms in/out. |
 | Virtual Reality(VR) view displays. |
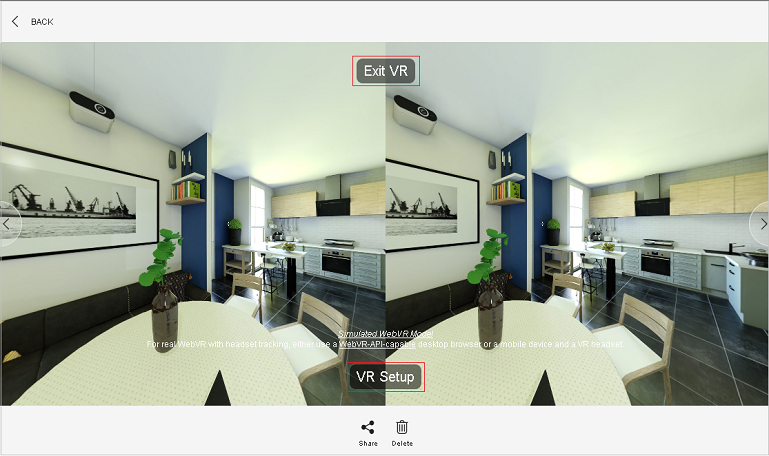
Click Exit VR to close the VR view.
Click VR Setup to adjust VR settings.
My Medias
You can view, download, and share media of your project.
Steps to view media:
Click My medias.
All media is visible.
All Media:
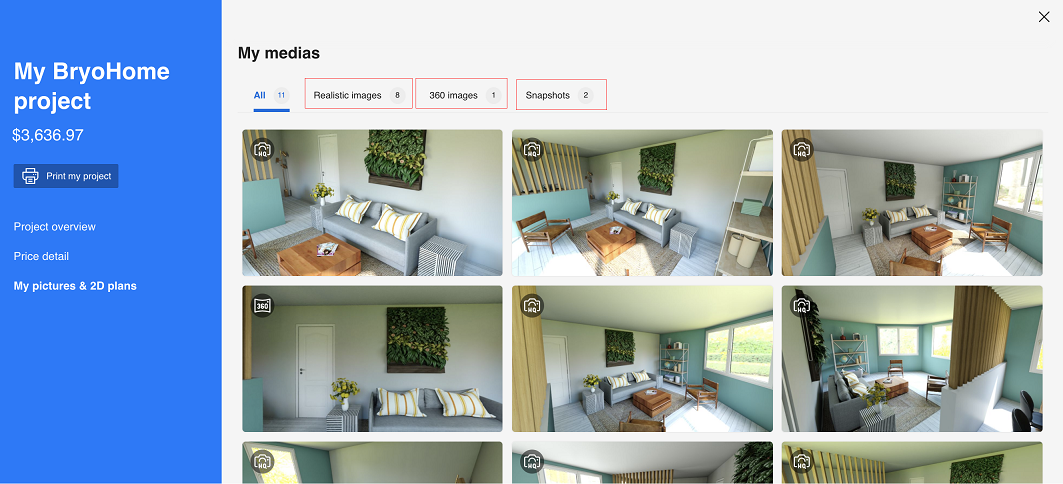
For certain media, select from media section.
For realistic images, click Realistic images section.
For 360 images, click 360 images section.
For snapshots, click Snapshots section.Select media to open.
Click Download to download.
Click Share to share.
Click Delete to delete.Click next for next media.
Click Back to go back.
Click Close.
Print Project
You can print your project.
Steps to print your project:
- Click Print.
- Select image/picture to print.
- Click Print my project.
Export Project
You can export your project to HomeByMe.
Steps to export:
- To export your project to HomeByMe, click Export.
- Enter credentials of HomeByMe, click Login.
You can connect to HomeByMe with the help of Google/Facebook.
Note:
If you have already logged in, your rename project display.
- Rename your project, click Confirm.
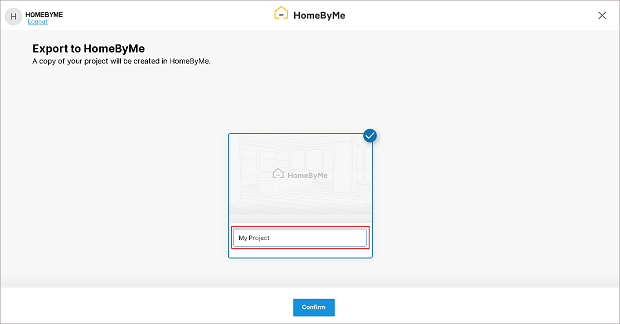
A copy of your HomeByMe project is imported in the planner.
